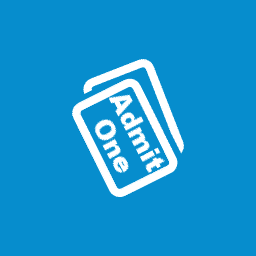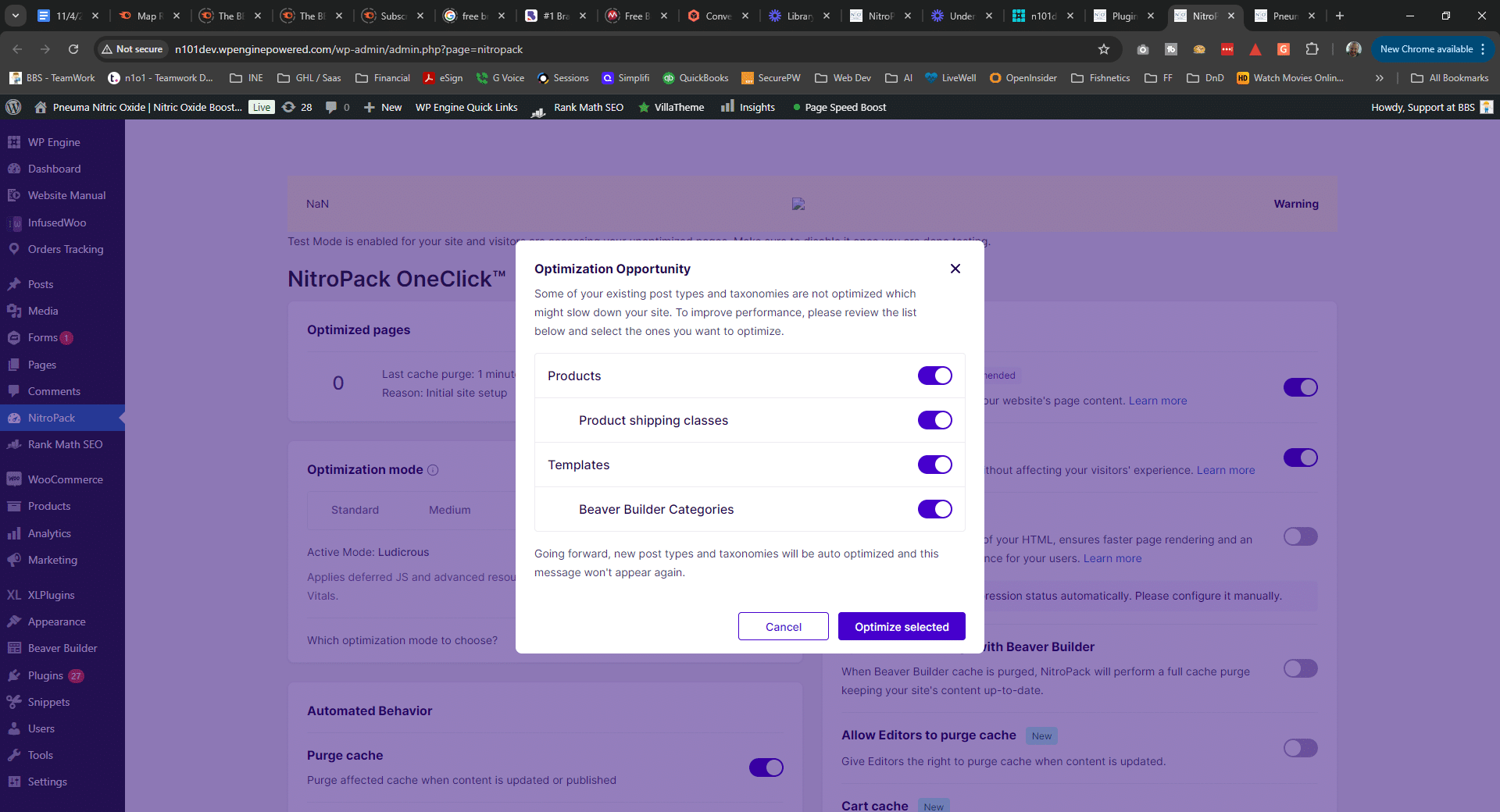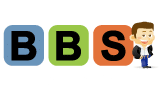http://www.youtube.com/watch?v=FGibaAS7XBo
WooCommerce is the best eCommerce/Shopping Cart for WordPress. The Events Calendar is the best event calendar for WordPress. Take the two of them together, add in the powerful WooTickets extension and you have a powerful and easy way to sell tickets online!
- Create a new Event
- Enter your Event Title
- Input the description of your event in the visual editor. You can add in as much text, images, or embedded videos as you want!
- Chose your Event category
- Upload your Events Featured Image
- Add your Event Time & Date
- Add your Event Location Details (The Events Calendar Pro saved venue option is shown)
- Add you Event Organizer Details (The Events Calendar Pro saved organizer option is shown)
- Add a ticket to your event
- Input your Ticket name & Description
- Set your ticket price
- Set a Start and End date to the ticket sale
- Set stock (if limited number of tickets are available)
- Set a unique SKU (for tracking and reporting)
- Click “‘Save this ticket”
- Publish your Event
- Now Update the ticket in WooCommerce
- Scroll back down to the Tickets section and hover over your ticket
- Select “Edit in WooCommerce””
- Your ticket in WooCommerce will open up
- Set your Product Category (Typically will be “Tickets”)
- Set any Product Tags
- Upload your Tickets Featured Image (This is the image that will show in your WooCommerce shopping cart)
- Go down to the Product Data section, and click on the bottom tab on the left
- In the “Purchase Note” input the webinar details to send to the client after purchase
- Go down to the Product Short Description and input a short description
- Click on the second tab down, and set Stock status to “Sold
- Scroll backup to the Publish section, and change the catalog visibility from hidden. THIS IS VERY IMPORTANT! If you don’t, the ticket will only show on your event calendar, and not in your WooCommerce store
- Click “Update “